升级还不到一个星期,Young Free就遇到了各种问题,几乎每天的工作都是以解决Windows10的新问题开始的。实在郁闷,这不,近三天一直有个问题没能完美解决:关键错误:Win10 开始菜单和Cortana无法工作。在下次登录的时候,我们将尝试解决此问题。
经过这几天的网上搜索和自己的摸索,发现这是Win7/Win8.1用户在升级到Win10正式版后经常会遇到的一个问题。虽然Win10系统提示“将在下次登陆的时候尝试解决此问题”,事实说明,然并卵。
问题产生的原因
最直接的原因就是:升级到了Win10. 呵呵一下。
经过大神们的分析诊断,这一问题是由于User Manager服务无法正常启动造成的,目前原因尚不明确,微软官方也尚未就此发布任何声明和解决办法。
解决办法
手动启动User Manager服务并重新设置为自动启动。
具体步骤
一 进入服务管理
既然要启动一个Windows服务,那么,就得进入Windows服务控制台,而进入Windows服务台,有三种方法可行。
方法一 命令行方式
在登录后的错误界面,【注意不要注销和退出、重启,系统的提示是 然并卵】按住Win+R调出“运行”,执行services.msc进入“服务”。如下图:
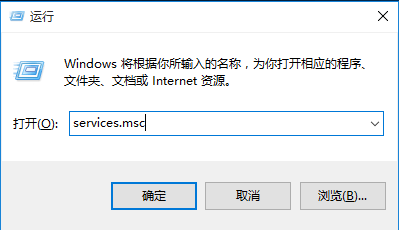
方法二 任务管理器进入
同样在登录后的错误界面,按Ctrl+Alt+Delete,选择进入任务管理器。默认显示的简要任务,需要点击切换到 “详细信息”版的任务管理器。 如下图
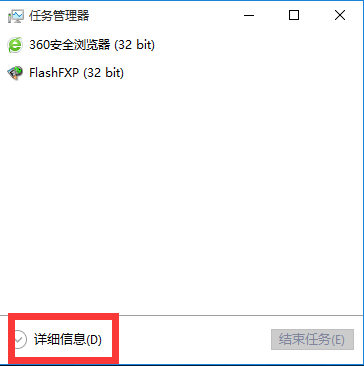
切换到服务页面,随便选中一个服务,右键,选择“打开服务”。如下图
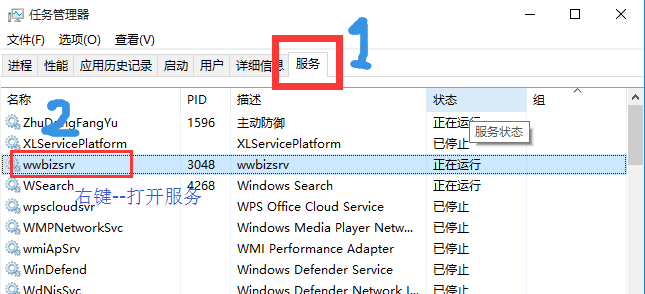
方法三 管理计算机
在“此电脑”图标上点击右键,选择“管理”(如果你的桌面上没有该图标,可通过右击桌面,选择个性化→主题→桌面图标设置,勾选“计算机”图标后,点击“确定”调出;如果开始按钮右键菜单还没失效,在该菜单中选择“计算机管理”也可进入)。
双击 “服务和应用程序”↓
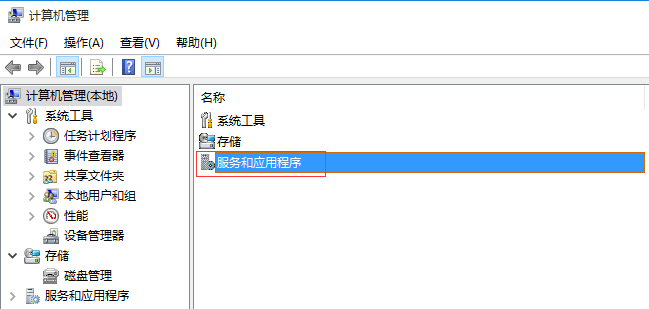
再 双击 “服务”↓
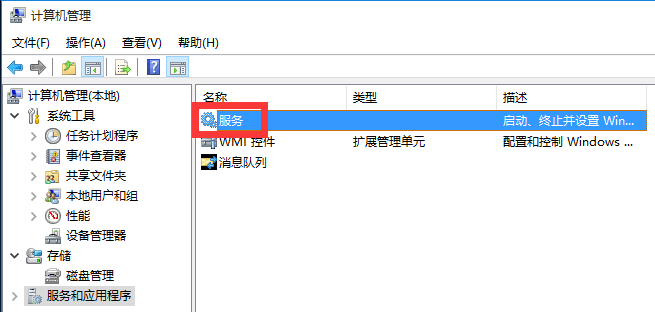
二 查找User Manager服务
在服务界面,拖动右侧的进度条,仔细查找User Manager这一服务。此时它应该是处于禁用状态的。
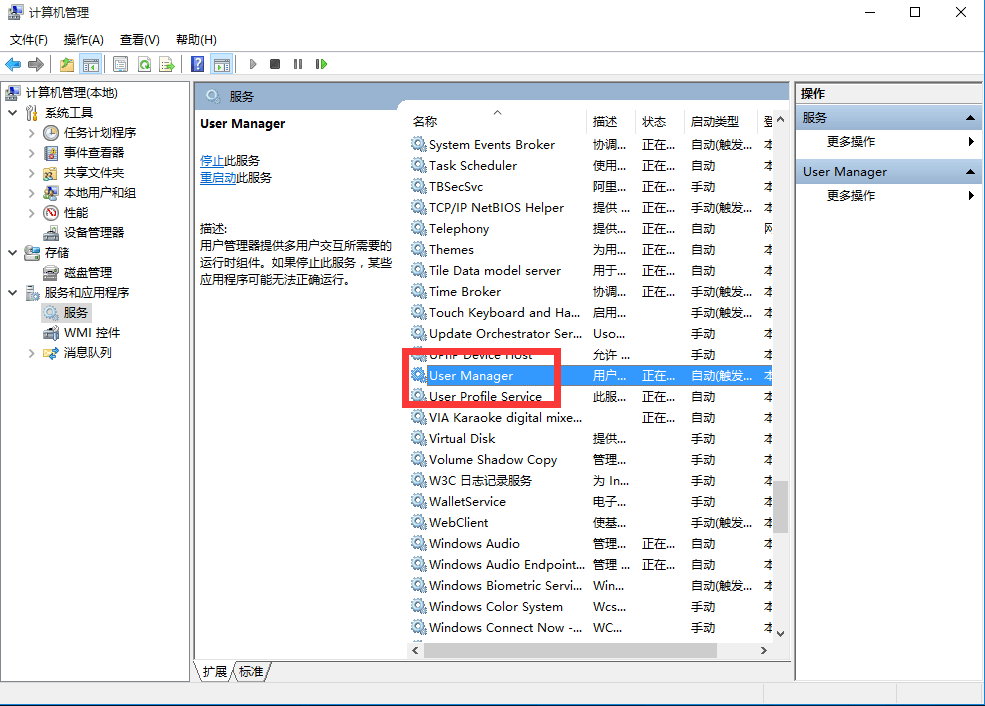
三 启动User Manager服务
右键单击User Manager,选择 “属性”。在启动类型中选择“自动”,然后点击“应用”,最有点击“确定”。如下图
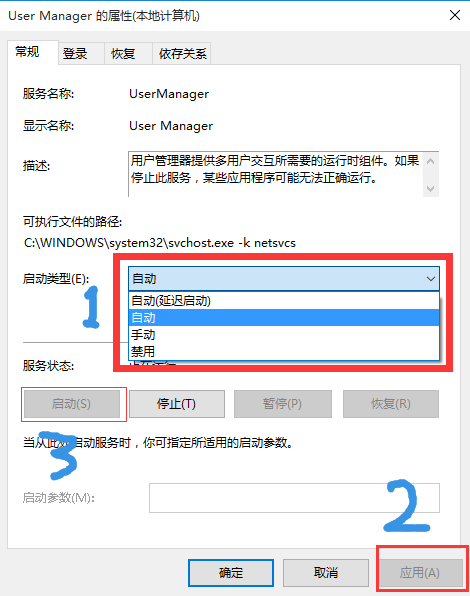
四 注销并重新登录
到这里也就基本解决问题了,只要“立即注销”,然后重新登陆,就能正常进入系统了,开始菜单和Cortana又都开始工作啦。
YoungFree评论
其实这也是半个“然并卵”,
并不是所有人都能完美的解决问题,这个方法只能临时的解决Win10开始菜单和Cortana无法工作,并没有从根本解决问题。大多数用户虽然只遇到了一次这样的错误,但偶有像YoungFree这样的倒霉蛋,始终摆脱不了这个问题。每天都只能这样解决,非常麻烦。期待官方发布补丁修复。
如果小伙伴们有更好的方法,可以完美解决Win10开始菜单和Cortana无法工作的问题,欢迎留言告诉Young Free,感激不尽。









